Linux Related -> Tutorials -> How to Reset Forgotten root passwords
How to Reset Forgotten root passwordsSuppose you have just taken over as a new system administrator from another person just before they left and they forgot to give you the root password. Now you have to install the latest version of PHP on the system so that the sales departments website works the way its supposed to. You have to get the website up yesterday as you are loosing money every minute it doesn't work. Or maybe you need to add another user to the system but can't do it cause you forgot the root password.
The above scenarios are just two possible cases when you might need to reset the root password on a system, there are a hundred more cases when you might need to do this but I am not going to list all of them. Most of us know what to do when something like this happens on a windows machine but not a lot of us know how to recover lost passwords from linux machines. This document attempts to rectify this situation by telling you about the different options available to recover passwords from *YOUR* machines. Don't use this to break into other people's systems as that would be stupid and will get you into big trouble if you are caught.
Created by: Suramya Tomar
Last updated: 19th July 2004
This document is Copyright © 10th July 2004, Suramya Tomar.
It is released to the public under the
Creative Commons Attribution-ShareAlike 1.0 License
You are free:
- To copy, distribute, display, and perform the work
- To make derivative works
- To make commercial use of the work
Under the following conditions:
Attribution. You must give the original author credit.
Share Alike. If you alter, transform, or build upon this work, you may distribute the resulting work only under a
license identical to this one.
- For any reuse or distribution, you must make clear to others the license terms of this work.
- Any of these conditions can be waived if you get permission from the author.
Use the information in this document at your own risk. I disavow any potential liability for the contents of this document. Use of the concepts, examples, and/or other content of this document is entirely at your own risk.
The information in this document should only be used to recover passwords from machines to which you have legal access. If you use this information to break into other people's systems then I am not responsible for it and you deserve your fate when you are caught. So don't blame me.
All copyrights are owned by their owners, unless specifically noted otherwise. Use of a term in this document should not be regarded as affecting the validity of any trademark or service mark.
You are strongly recommended to take a backup of your system before performing any of the actions listed in this document
In this version I have the pleasure of acknowledging the following people without whose input this would have never seen the light of the day:
- The community at http://www.justlinux.com, for the really helpful debate about this topic in one of their threads.
- The creators and maintainers of the various linux documentation sites using which I gathered this information
- Matt Hoskins and Kevin Walsh, for getting me interested in linux in the first place.
- My friends and family, for bearing with me when I was compiling this document
Before you start cracking the password of any machine make sure you get permission from the management authorizing it 'cause otherwise it can be mistaken as an attempt to hack into the machine, which is not good.
Secondly, create a backup of all important data before you do anything else. So if anything goes wrong you still have a copy of your data. If you didn't and something went wrong don't blame me. I tested most of this stuff on my system and it worked but you are responsible for your system not me so don't blame me if something did go wrong.
There are various methods available for resetting a root password and in this section I will list all the major ones and we will go over each in detail later in the document. I will also go over some steps to prevent some other person from doing this and hacking your machine.
The various methods are:
- Boot into single user mode (Easiest, least risky)
- Boot using a boot disk and edit the password file
- Mount the drive on another computer andd edit the password file
Reseting passwords by booting into single user mode
This is the easiest and the fastest method to reset passwords. The steps are a little different depending on if you are using GRUB or LILO as a bootmanager.
Booting into single user mode from LILO
Follow these steps to rest the password when using LILO:
- Reboot the system, when you see the LILO: prompt (See Fig. 1 below). Type in
linux singleand press enter. This will log you in as root in the single user mode. If your system requires you to enter your root password to login into the single user mode type:linux init=/bin/bashat the LILO prompt. - Once the system finishes booting up you will be logged in as root in the single user mode. Use
passwdand choose a new password for root - Type
rebootto reboot the system and then you can login with the new password you just selected.
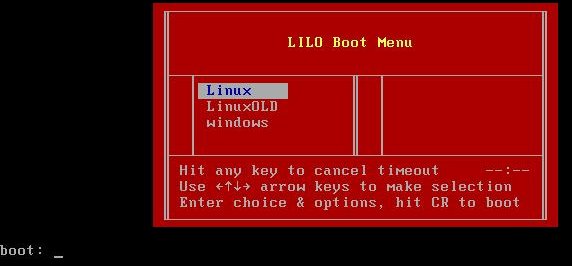
Figure 1. Lilo Boot Menu
If you have a new version of LILO which gives you a menu selection of the various kernel's available press
Tab to get the LILO: prompt and then proceed as shown above.
Booting into single user mode from GRUB
Follow these steps to rest the password when using GRUB:
- Reboot the system, and when you are at the prompt where you can select which operating system(See Fig. 2 below), highlight the line for linux and press 'e'. You may only have 2 seconds to do this, so be quick
- This will take you to another screen where you should select the entry that begins with 'kernel' and press 'e' again.
- Append
'single'to the end of that line (without the quotes). Make sure that there is a space between what's there and 'single'. If your system requires you to enter your root password to login into the single user mode appendinit=/bin/bashafter single. Hit Enter to save the changes - Press 'b' to boot into Single User Mode.
- Once the system finishes booting up you will be logged in as root. Use
passwdand choose a new password for root. - Type
rebootto reboot the system and then you can login with the new password you just selected.
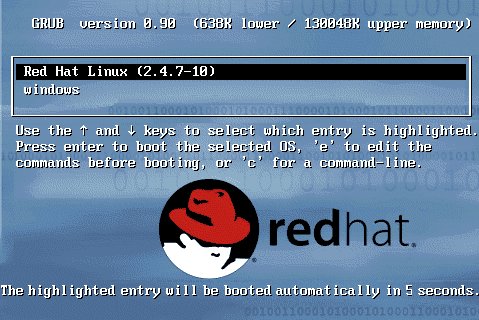
Fig. 2: GRUB Boot Screen
Reseting passwords by using a boot disk and editing the password file
This method is a little bit more complicated than the previous one and has a very high chance of success (assuming your filesystem is not encrypted and you didn't forget the password to decrypt it if it is). As before get permission before you do this.
To start you need a Linux boot disk or a rescue disk. (If you didn't create one when prompted during the installation
then let this be a lesson for you). You can use your installation CD as a rescue disk as most distros have an option to
allow you to boot into rescue mode. On my Redhat Linux cd I have to enter linux rescue to start the rescue mode. But
this might be a bit different in each distro. You can also use a live linux CD like
Knoppix or Gnoppix for system recovery.
(Click here for a list of all the live Linux CD's).
In this tutorial I will use Knoppix as my rescue CD but the process is almost the same for any rescue CD you
might use.
Follow these steps to reset the password using Knoppix:
- Reboot the system and configure it to boot from the Knoppix CD (Instructions available here)
- At the Knoppix Boot Prompt (See Fig. 3 below) enter:
knoppix lang=usto start boot knoppix using the english locale. If you can understand German feel free to hit enter to boot into Knoppix. - Once the system finishes booting press
<Ctrl> + <Alt> + <F1>(The Control, Alt and F1 key together) to switch to a virtual terminal - Type
mkdir mountplaceto create a directory called mountplace. This is where we will mount the filesystem - Type
mount /dev/hdxy mountplacewhere /dev/hdxy is your root partition. More information on linux partitions is available here. - Change to the correct directory using
cd mountplace/etc - Use your favorite text editor and open the shadow file for editing. I use vi so I type
vi shadow(If you have a really old system, you won't have a shadow file, in which case you need to edit the passwd file) - Use the arrow keys to scroll down to the line which looks something like:
root:dsfDSDF!s:12581:0:99999:7::: - Press i to enter the Insert mode
- Delete everything between the first and second colons, so that the line looks like:
root::12581:0:99999:7::: - Once you are done press Escape twice, then type :wq! to save the file and exit vi.
- Type
cd ../..to return to the main directory - Type
umount mountplaceto unmount the partition - Type
rebootto reboot your system. - Now you can login as root with no password. Make sure you change the password immediately
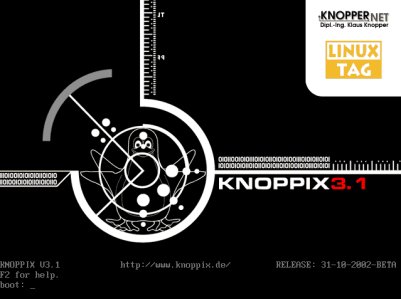
Fig. 3: Knoppix Boot Screen
Reseting passwords by mounting on another system and editing the password file
This option is a bit more work than any of the earlier options but is almost sure to work (except when the filesystem is encrypted).
Follow these steps to reset the password:
- Shut down the server after backing up all important data
- Open the casing and unplug the harddrive and carry it to another machine. (This system should be running linux as Windows can't read the linux partition formats.)
- Connect the harddisk as a slave drive and boot the new system.
- Once the system finishes booting mount the root partition on the disk and proceed to edit the password file as shown above.
If you are an even slightly security consious sys-admin the previous sections must have set off alarms while you were reading them. Is it really that easy to hack linux? Yes and No. In all it comes down to the following: Physical Access is Root Access. Meaning, if you give someone physical access to a system then you are giving them a very good chance of getting root access on your box. This is true for both Windows and Linux (And any other OS out there).
But... you say that you need to give some people physical access to the server? There are some precautions you can take to slow down attackers and stop the noob's. In this section I will talk about various ways you can make your computer more secure against these types of attacks. So lets get started.
Password protecting GRUB and LILO
First edit the /etc/inittab file and insert the following line, right after the "initdefault" line:
~~:S:wait:/sbin/sulogin. This will require a password to boot into single-user mode by
making init run sulogin before dropping the machine to a root shell. sulogin requires the user to input the root
password before continuing.
Unfortunately the above step won't protect us against people who know what they are doing and pass init=/bin/bash
to the kernel at the LILO prompt. To prevent unauthorized access I would suggest that you password protect LILO/GRUB by
following these steps:
How to Protect LILO:
- Open a Shell prompt and login as root
- Open
/etc/lilo.confin your favorite text editor - Add the following line before the first image stanza:
password=<password>, where password is your password. - Run the
/sbin/lilo -vto let the changes take effect - Type
chmod 600 /etc/lilo.confto give only root access to read and edit the file since all passwords are in plain text. - Relax a bit, as your system is a little bit more secure
How to password protect GRUB
- Open a Shell prompt and login as root
- Type
/sbin/grub-md5-crypt and press enter - Enter the password you chose for GRUB when prompted. This will return an MD5 hash of your password
- Open
/boot/grub/grub.confin your favorite text editor - Add
password --md5 password-hashbelow the timeout in the main section (Replace the password hash with the hash you got in the previous step) - Save and exit
- Now the next time you reboot the GRUB menu will not let you access the editor or command interface without first pressing [p] followed by the GRUB password.
Password protecting the BIOS
There are two primary reasons for password protecting the BIOS of a computer:
- Prevent Changes To BIOS Settings: If an intruder has access to the BIOS, they can set it to boot off of a diskette or CD-ROM.
- Prevent Booting the System: Some BIOSes allow you to password protect the boot process itself. When activated, an attacker would be forced to enter a password for the BIOS to launch the boot loader.
Because the methods for setting a BIOS password vary between computer manufacturers, you should consult the manual for your computer. If you forget the BIOS password, it can often be reset either with jumpers on the motherboard or by disconnecting the CMOS battery. However, you should check the manual for your computer or motherboard before attempting this procedure.
By now I have hopefully saved you a lot of trouble by telling you how to recover your root password and make it harder for others to get the password. If you think this document helped you or you have some comments or questions about this please feel free to Contact Me and let me know. However I must warn you that I am a somewhat lazy person who might take a little while before replying to your emails.
Thanks for your time
- Suramya Tomar
20th July 2004
